Workflow
Hier erfahren Sie alles über die Workflow-Funktion
Hier erfahren Sie alles über die Workflow-Funktion
Bei YourProject kann jede Datei mit einem sogenannten Freigabe-Status versehen werden. Als Verfasser der Datei entscheiden Sie, wer diese freigeben soll. Entsprechend des Status werden die Inhalte auf einem virtuellen Board dargestellt. Der Bauherr erhält somit einen Überblick über die Dateien, die es zu prüfen gilt, während die Bauexperten wissen, welche Dateien bereits freigegeben oder noch zu überarbeiten sind. Das Ergebnis sind schnellere und klarere Projektabläufe.
So können Sie den Workflow öffnen:
Schritt 1: Projekt öffnen
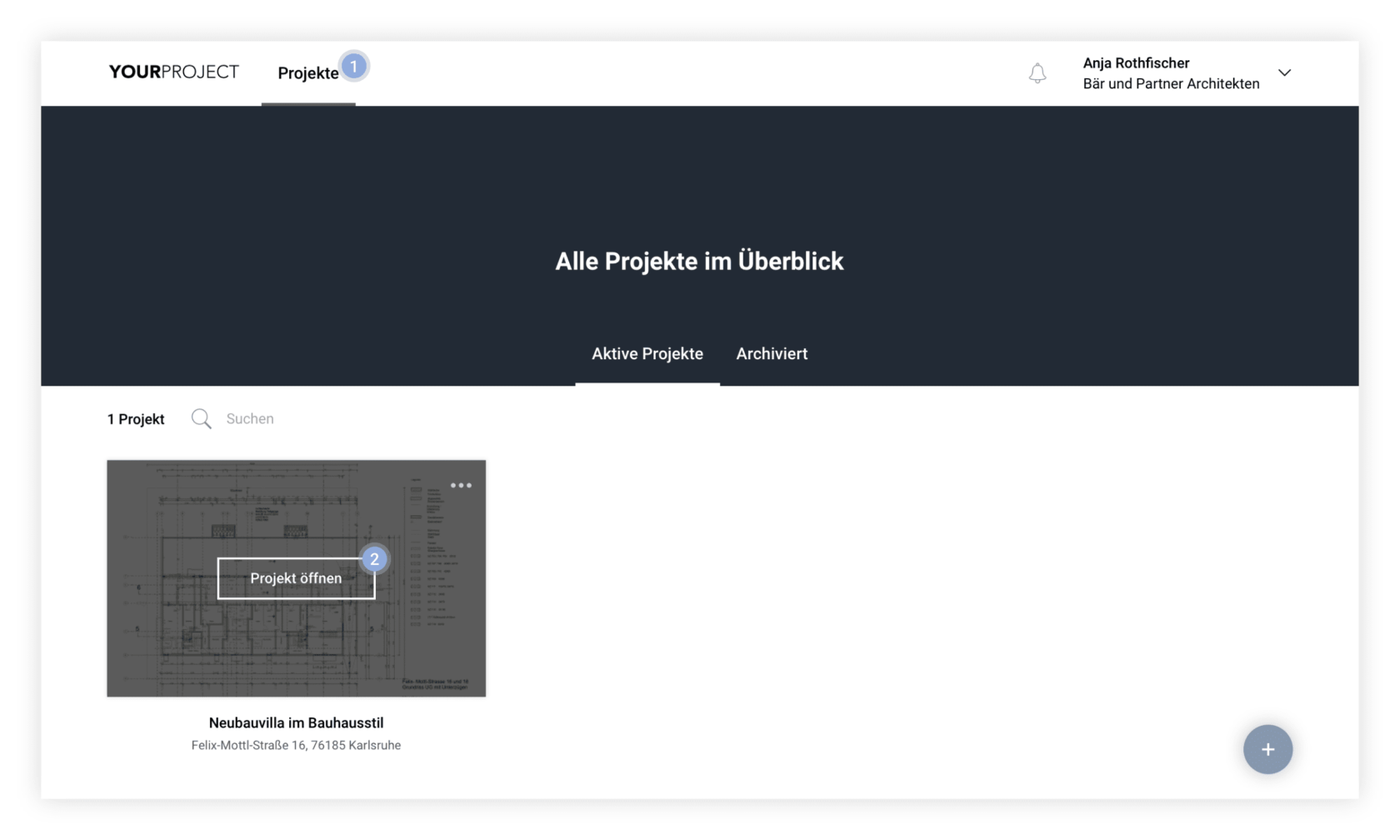
Schritt 2: Workflow öffnen
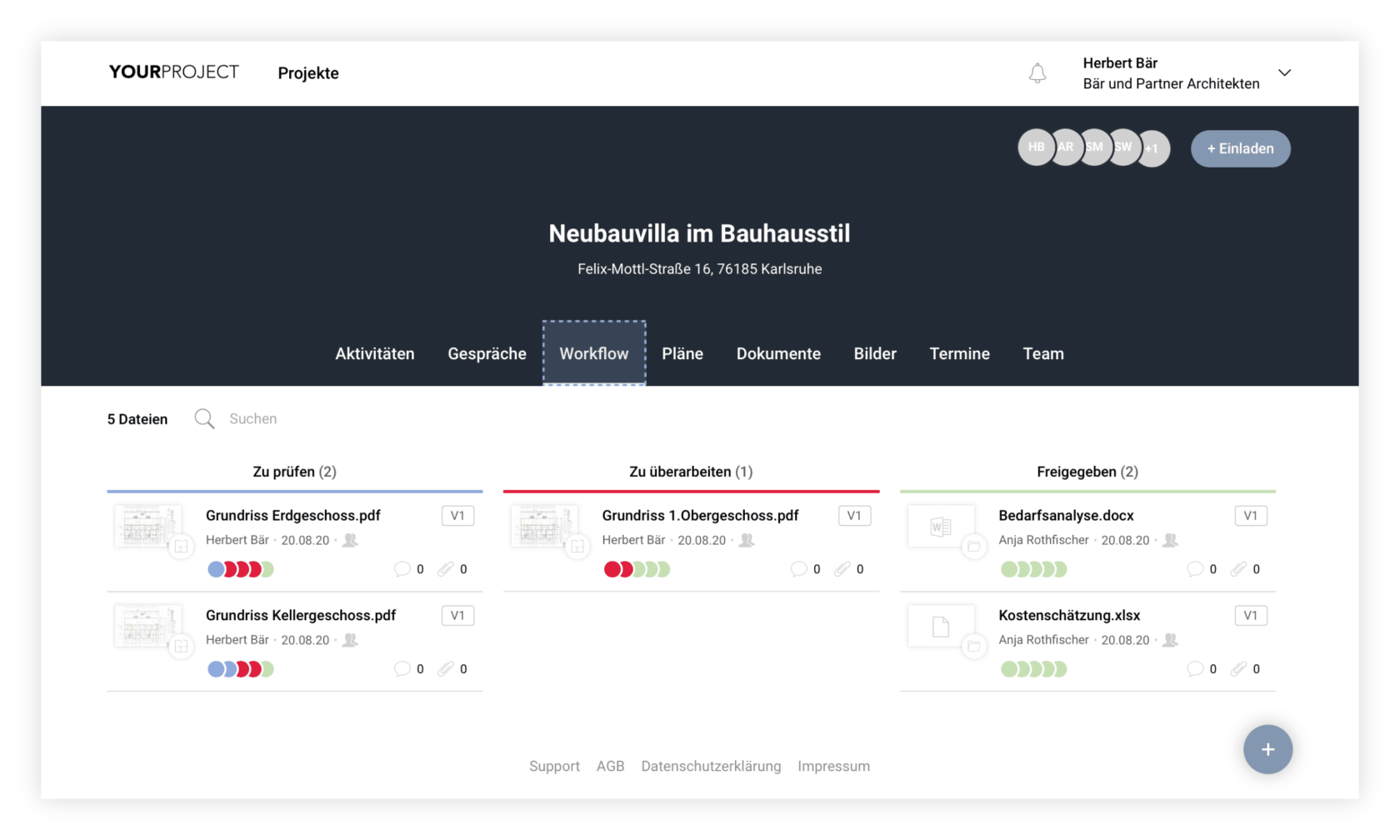
Bei folgenden Kategorien kommt die Workflow-Funktion zum Einsatz:
Hinweis:
In der Übersicht sind die Dateien mit einem Indikator versehen, der Ihnen den Dateityp anzeigt. Dieser Indikator befindet sich neben dem Vorschaubild. Wenn Sie über den Indikator fahren, erscheint ein Hinweis, der Ihnen genaue Auskunft über den Dateityp gibt.
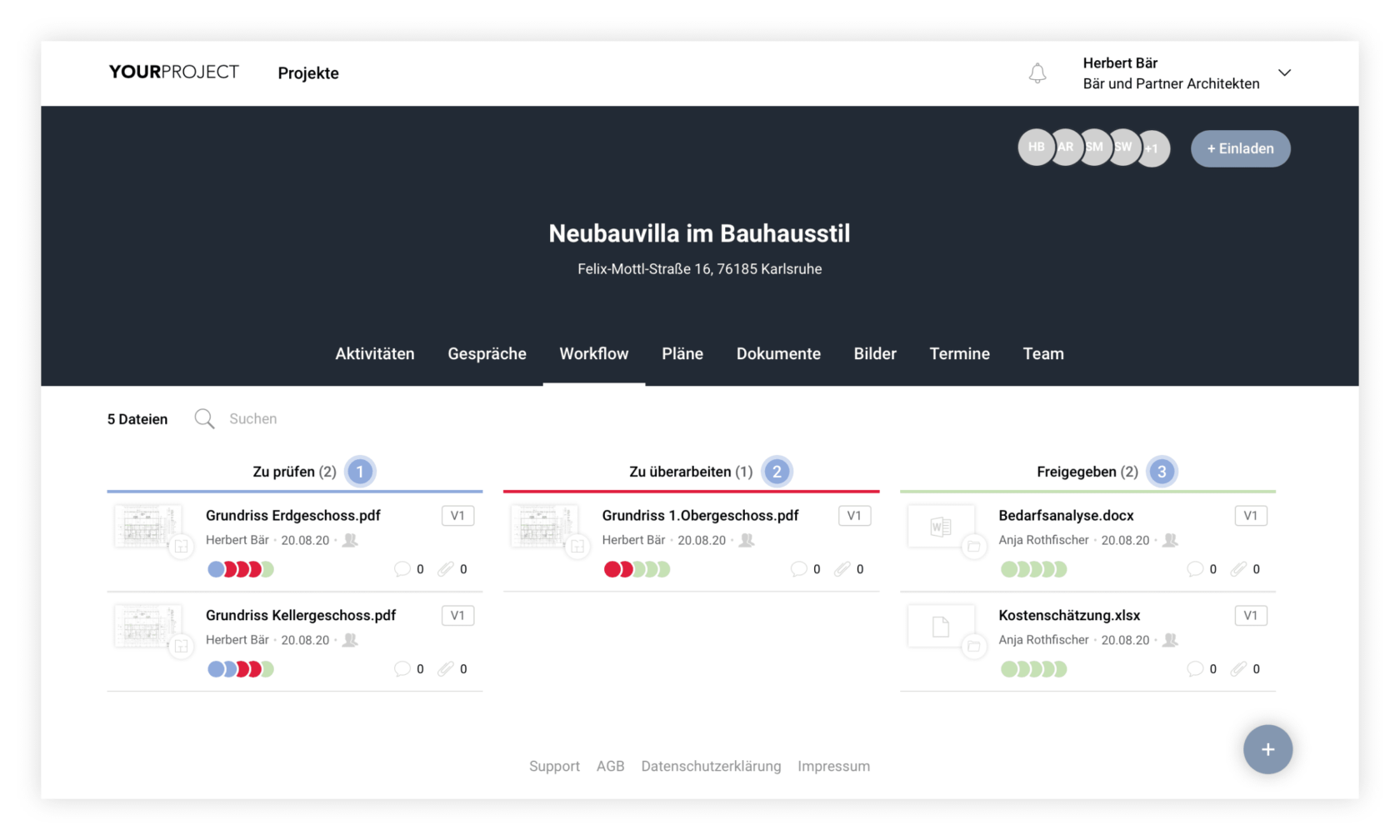
Folgenden Status kann eine Datei haben:
Hinweis:
Jeder Nutzer, der eine Datei freigeben soll, muss diese mit einem persönlichen Feedback versehen. Der Status der Datei setzt sich immer aus den Feedback der einzelnen Nutzer zusammen. Eine Datei erhält beispielsweise erst dann den Status „Freigegeben“, wenn alle Nutzer das entsprechende Feedback gegeben haben.
In „Workflow“ wird immer nur die aktuelle Version eines Plans angezeigt. Dies soll dazu dienen, dass das Board möglichst übersichtlich ist und nur die wichtigsten Informationen enthält. Eine ältere Version können Sie einsehen, indem Sie den Plan öffnen und die gewünschte Version auswählen.
So können Sie die Freigabe einer Datei anfordern:
Schritt 1: Overlay öffnen
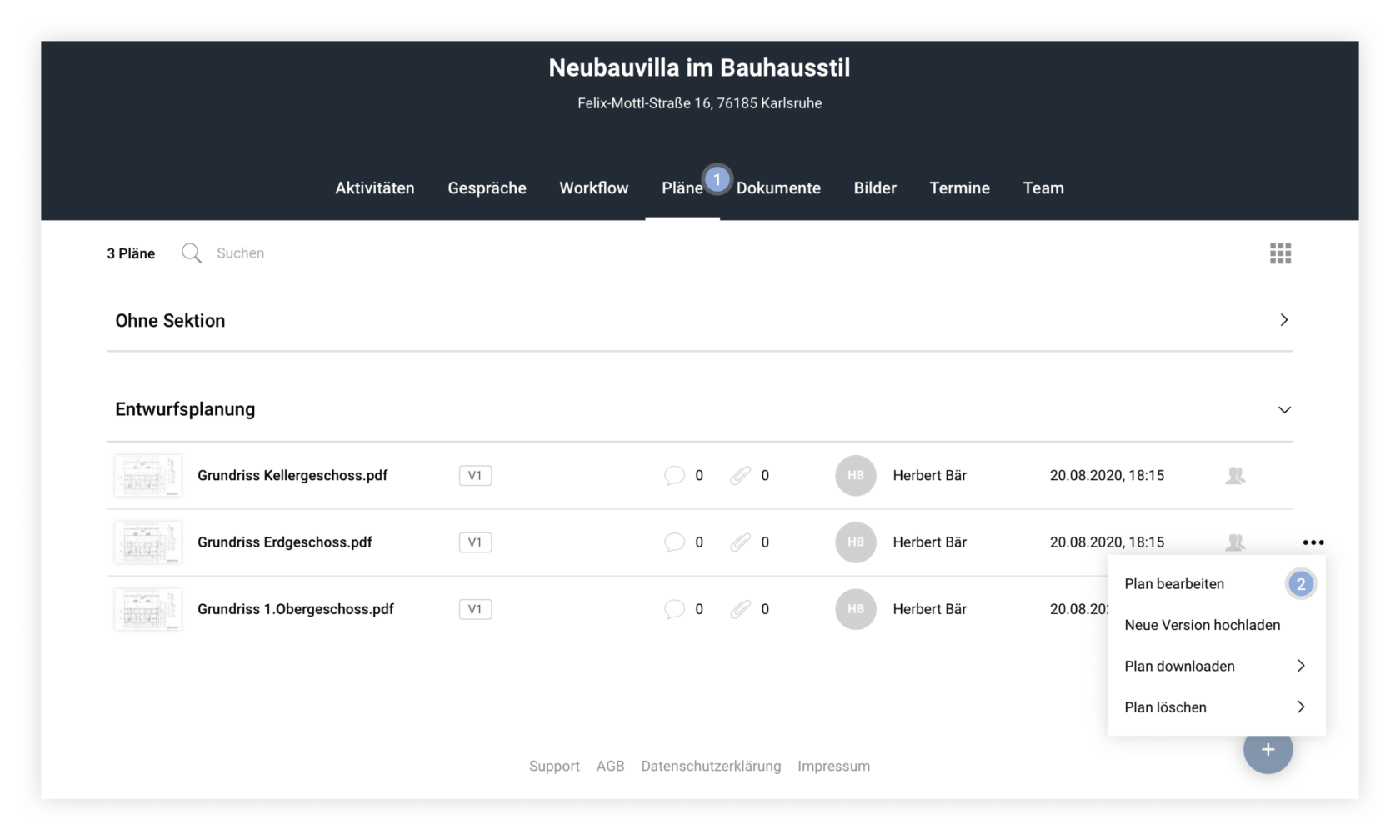
Schritt 2: Freigabe anfordern
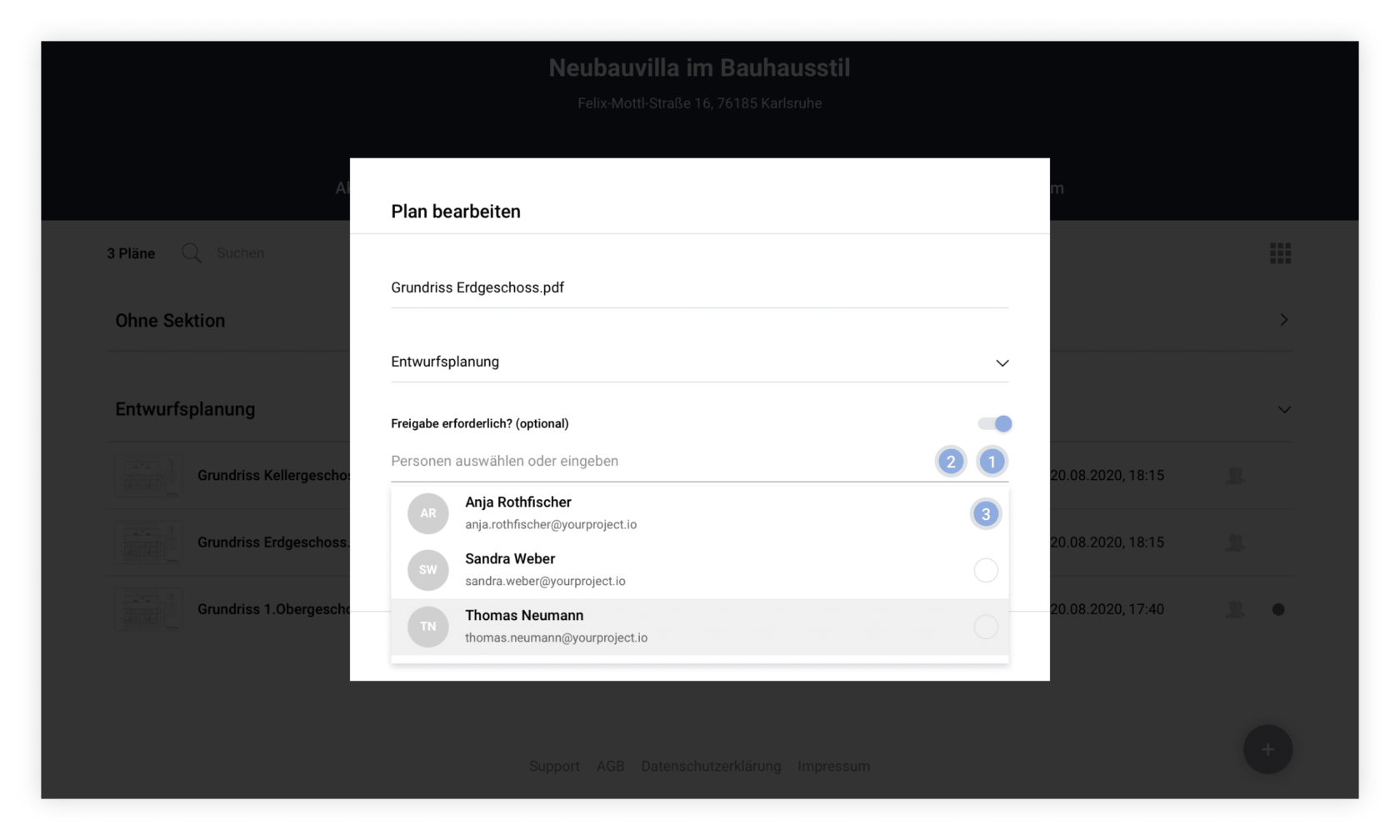
Hinweis:
Die Personen erhalten eine Benachrichtigung, die Sie darüber informiert, dass Sie die Datei prüfen und mit einem Status versehen sollen.
So können Sie die Freigabe einer Datei bearbeiten:
Schritt 1: Overlay öffnen (Siehe oben)
Schritt 2: Freigabe bearbeiten
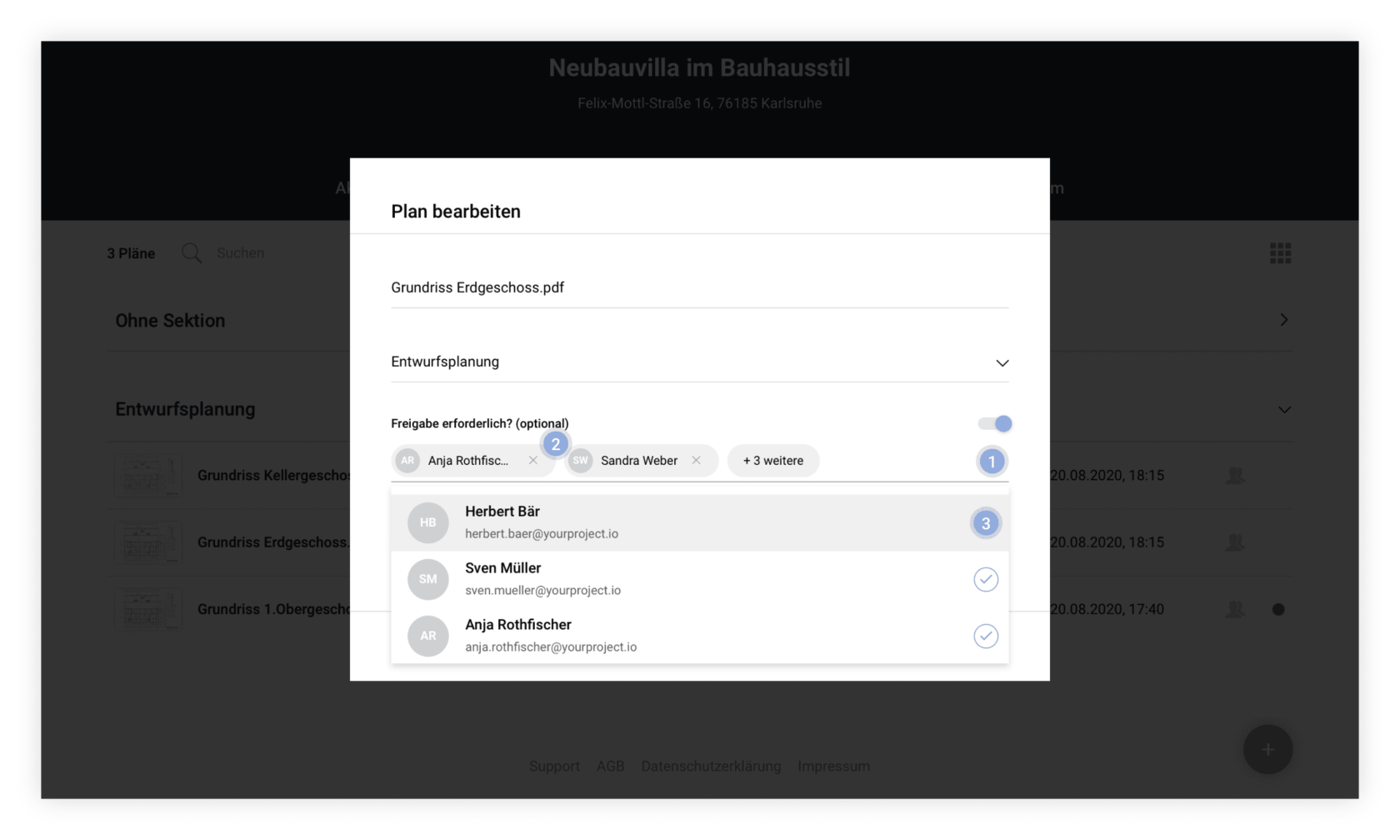
So können Sie die Freigabe einer Datei beenden:
Schritt 1: Overlay öffnen (Siehe oben)
Schritt 2: Freigabe beenden
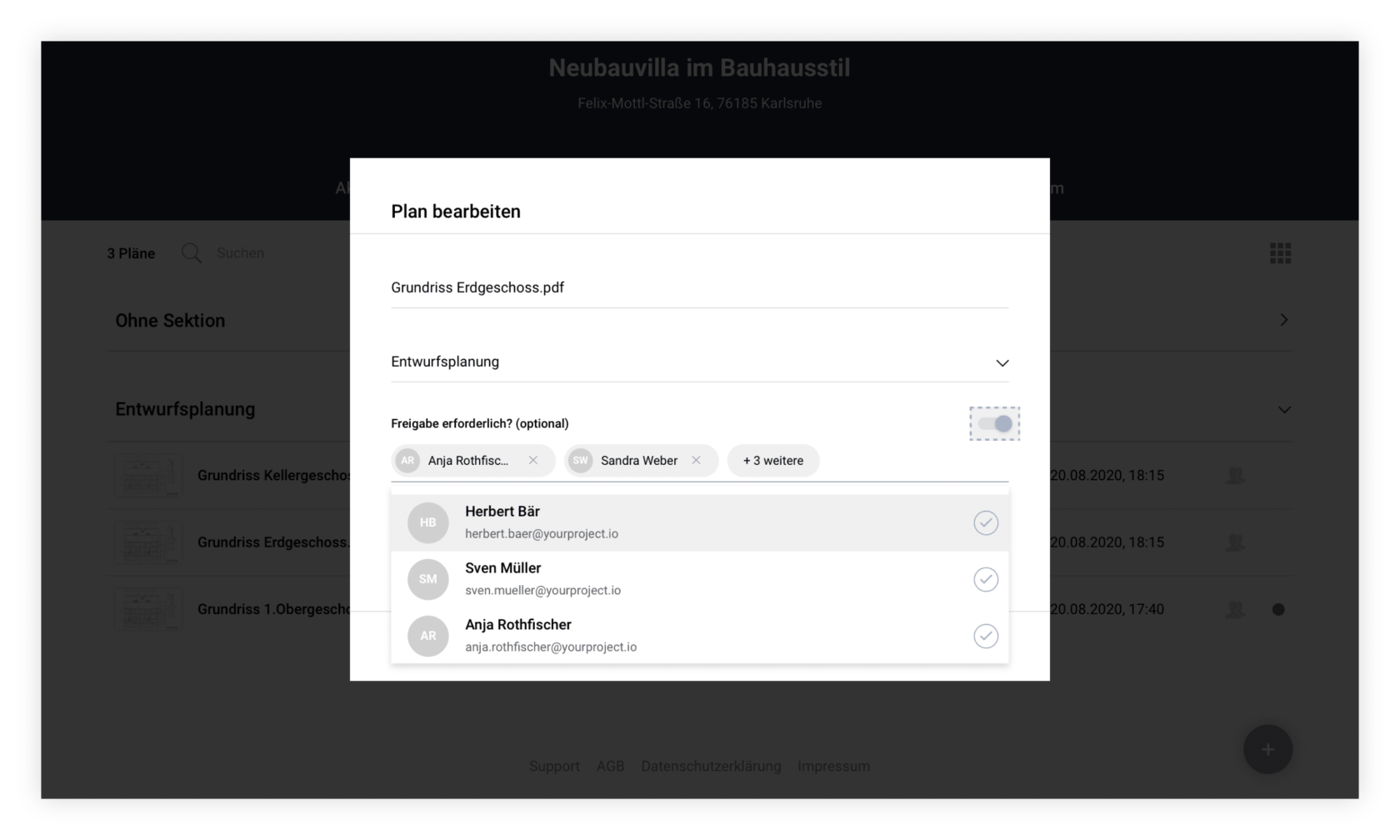
So können Sie Feedback abgeben:
Schritt 1: Overlay öffnen
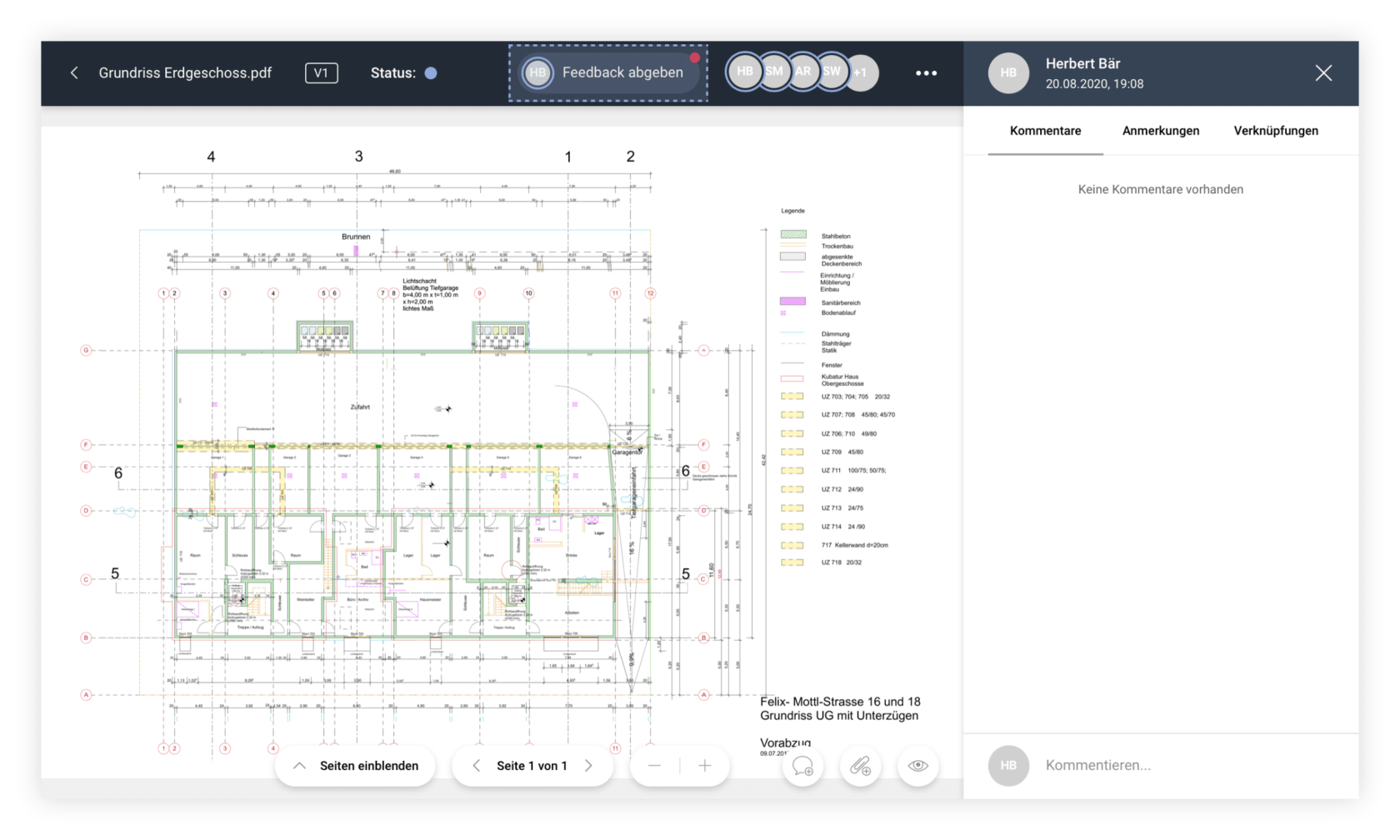
Schritt 2: Feedback abgeben
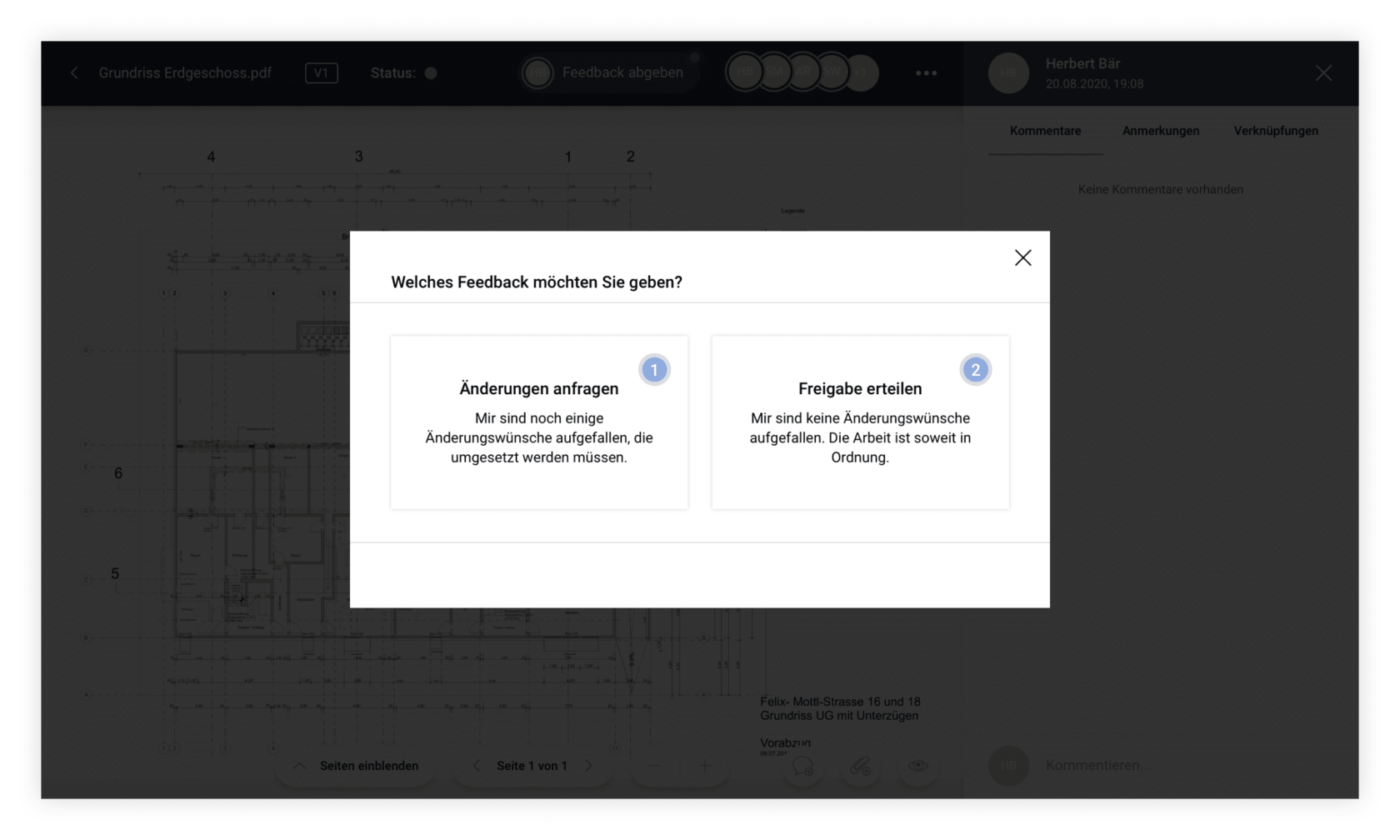
So können Sie Ihr Feedback bearbeiten:
Schritt 1: Feedback bearbeiten
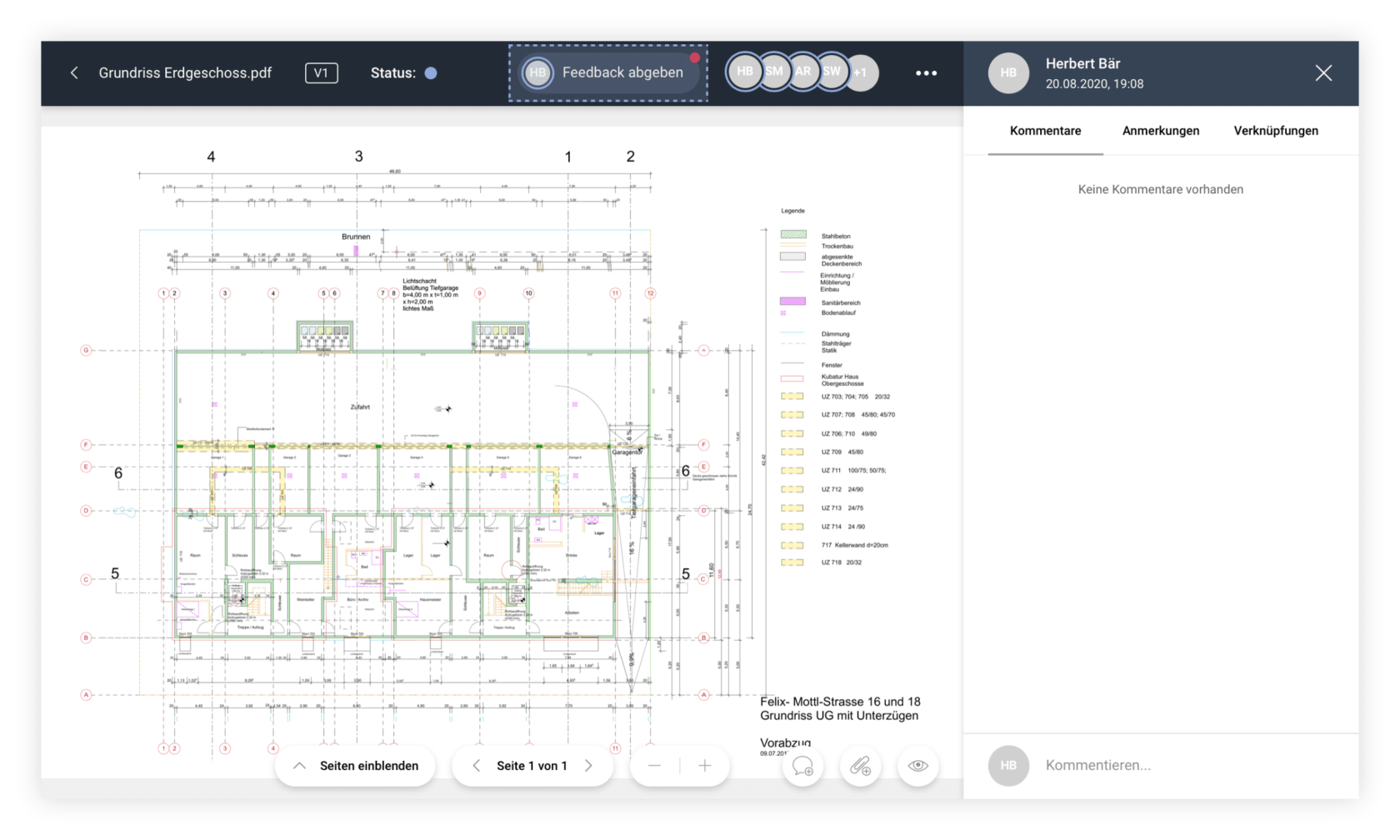
Schritt 2: Feedback bearbeiten
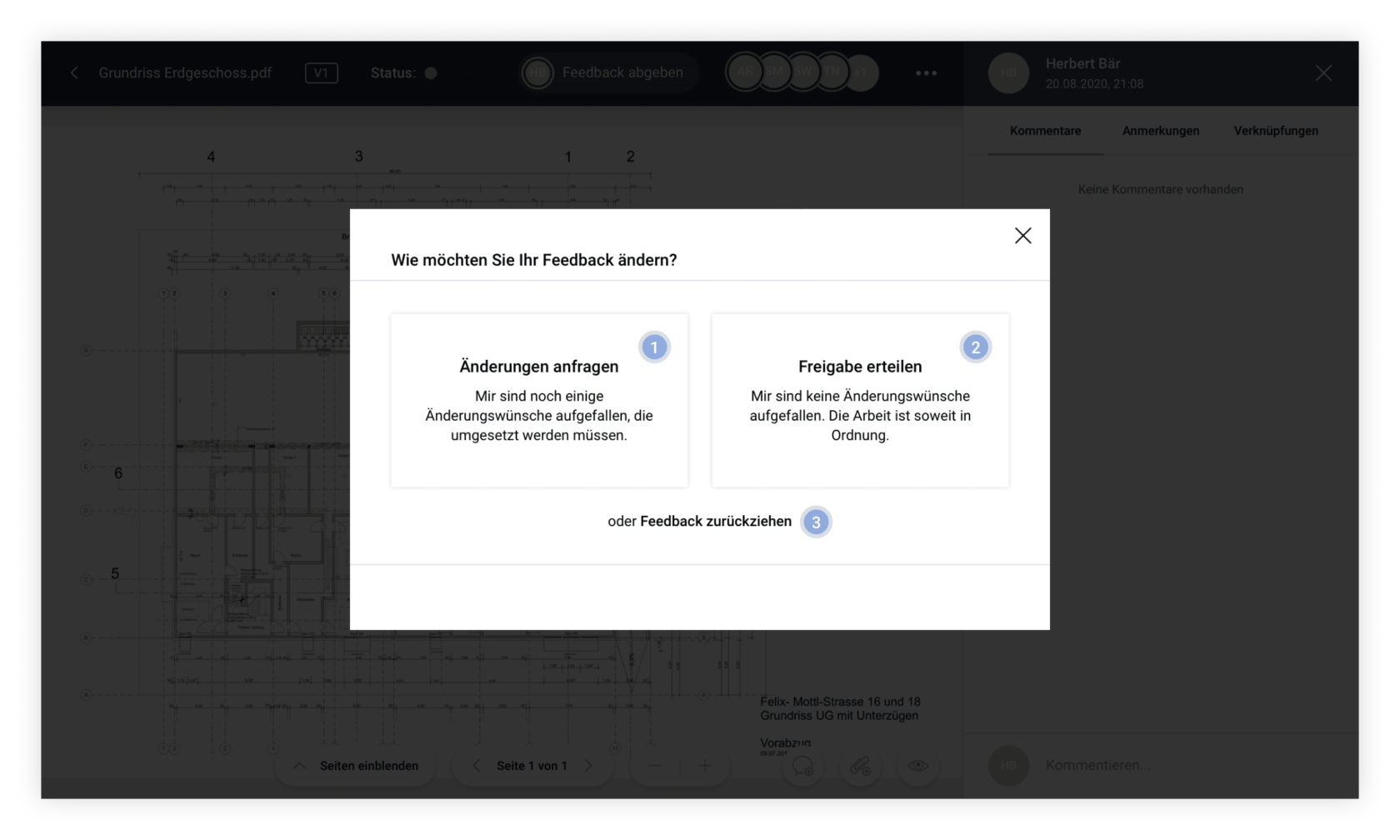
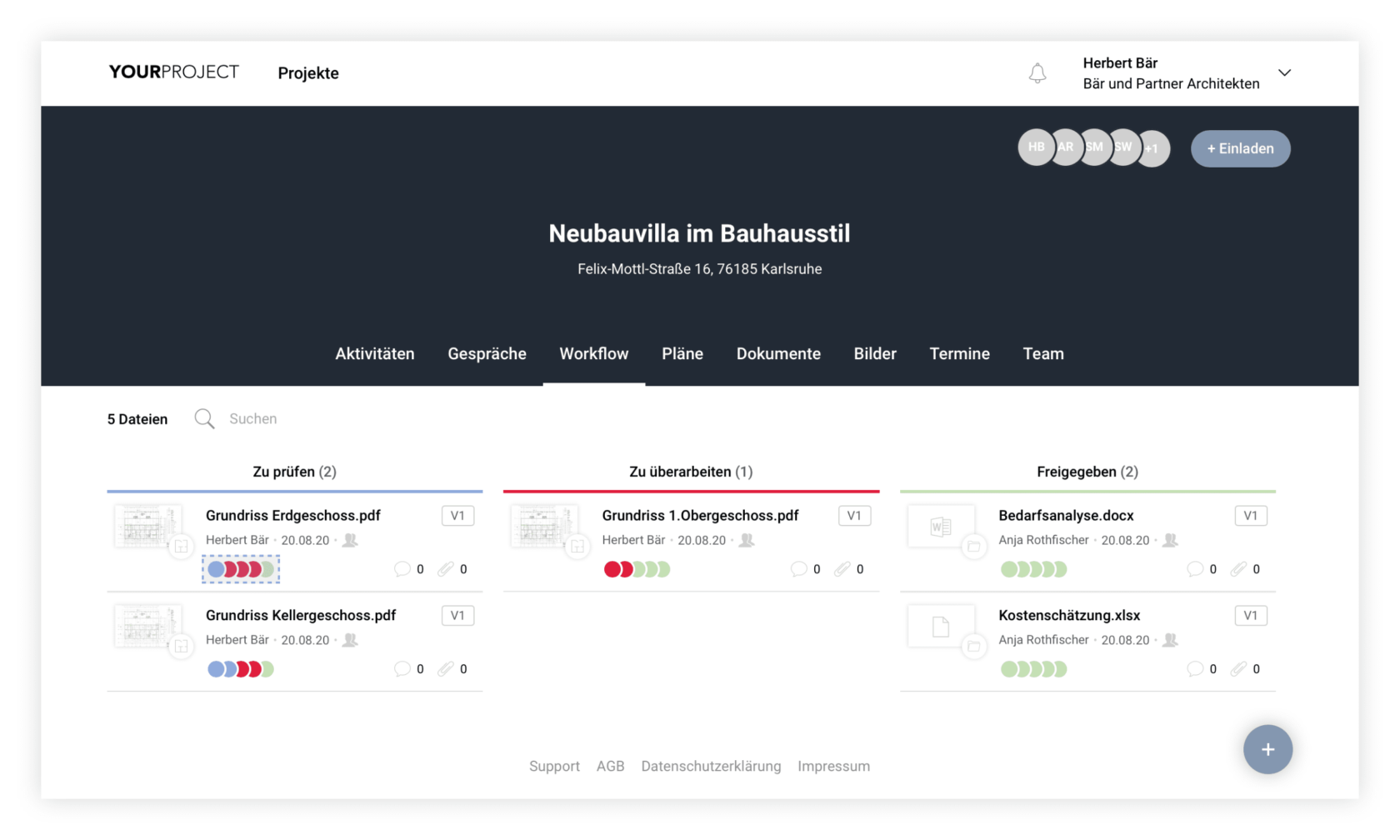
So können Sie das Feedback der einzelnen Nutzer einsehen:
Weitere Informationen finden Sie in den Häufigen Fragen (FAQ). Falls Sie dennoch nicht an die gewünschte Information gelangen oder uns ganz einfach kennenlernen wollen, dann nehmen Sie gerne hier Kontakt zu uns auf.